こんにちは!
川口でホームページ制作を行っていますテダスクのSeitoです。
今回は、当事務所でも採用しているSquare(スクエア)を使った決済システムで、対面の場合に使うSquare reader(スクエアリーダー)の使い方についてご説明します。
テダスクでは個人事業主様向けにWEB集客サポートも行っており、その際にこのSquare決済システムを導入される方もいらっしゃいますが、慣れないうちはレクチャーも必要なので、この記事ではSquareリーダーの使い方と決済の方法についてご説明いたします。
はじめに商品登録
まずは、PCの画面で販売する商品を登録します。
ちなみに、この次で説明する「スマホでSquare POSレジアプリのインストール」でアプリをインストールするとその中でも商品登録はできますので、スマホで商品登録をして頂いても大丈夫です。
また商品登録がすでに終わっている人は、次の「スマホでSquare POSレジアプリのインストール」に進んでください。
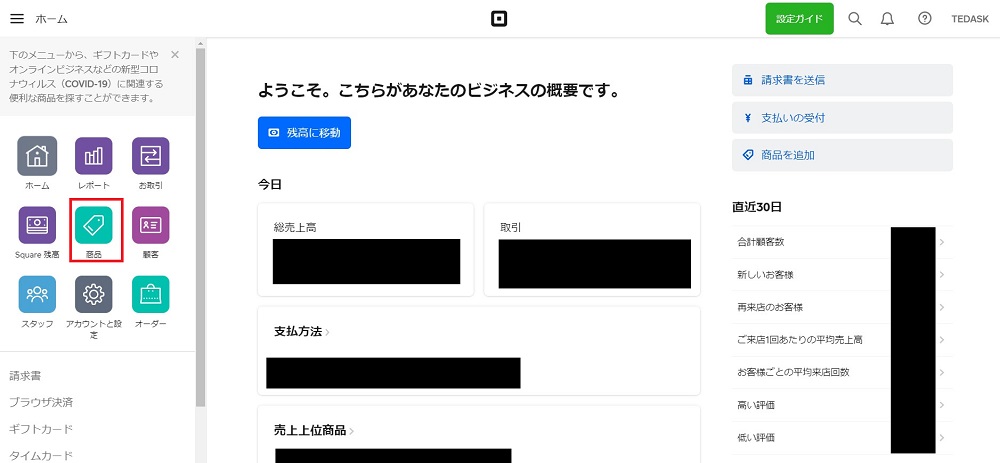
ダッシュボードにログインしたら、左のアイコンの商品をクリックします。 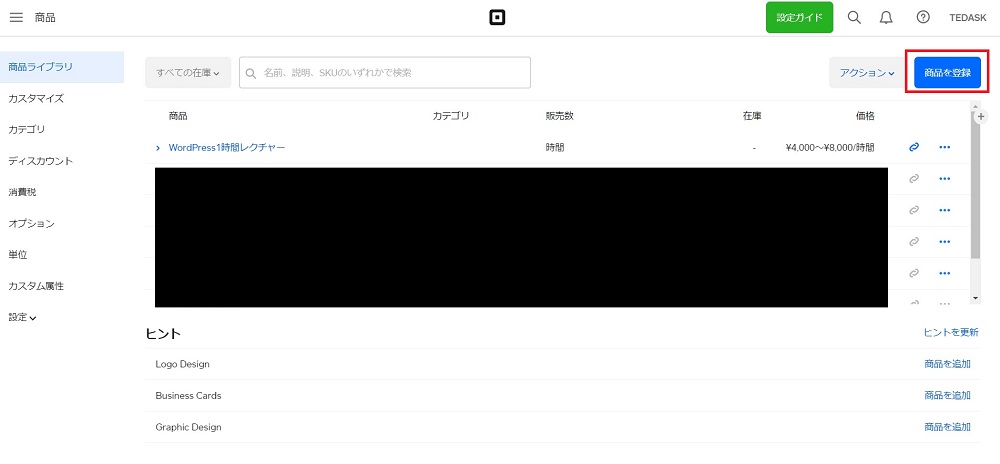
右上の「商品を登録」をクリックします。画像ではすでに私のレクチャーの商品が入っている例です。
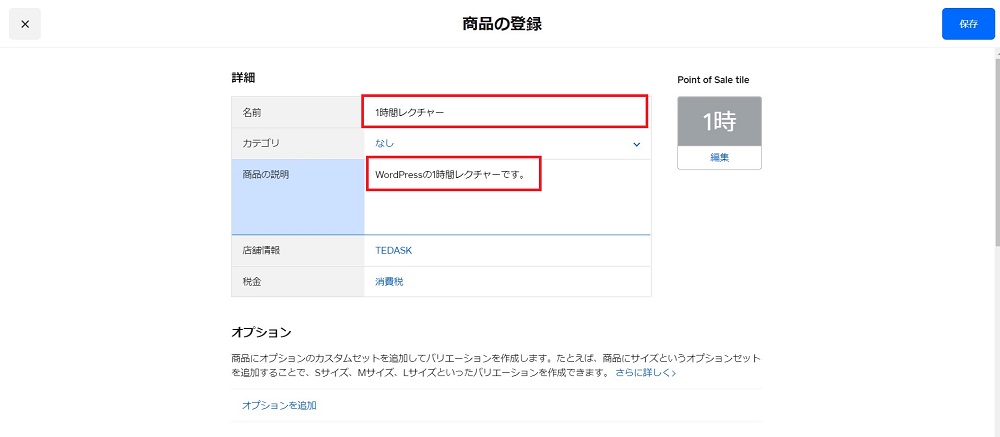
「名前」には商品名、「商品の説明」商品の簡単な説明を入力します。この商品の説明はお客様の請求書にも表示されるので、メモなどはしないようにして下さい。
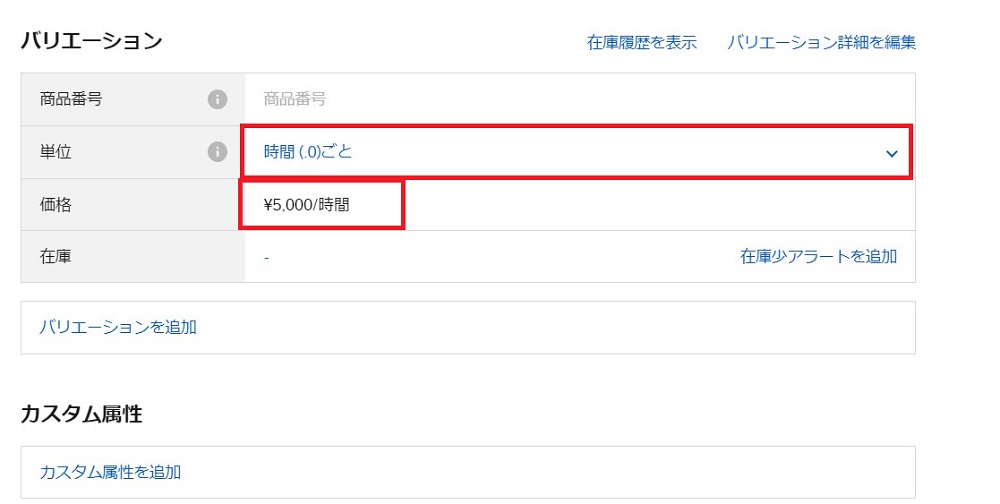
下にスクロールすると、商品の金額設定がありますので、「単位」には商品の単位を「価格」には単位ごとの料金を入力しましょう。
個々より下については、バリエーションやカスタム設定なので、必要に応じて設定してください。

これで商品の登録が完了しました!
スマホでSquare POSレジアプリのインストール
商品を作成したらここからはスマホでの作業になります。
アプリ内でも商品登録はできますが、ここではすでに商品が登録されている前提で進めます。
画面の例ではiPhoneになりますが、Androidでももちろん利用出来ますので同じ様にインストール作業を進めて見てください。
先ず、インストールする前に
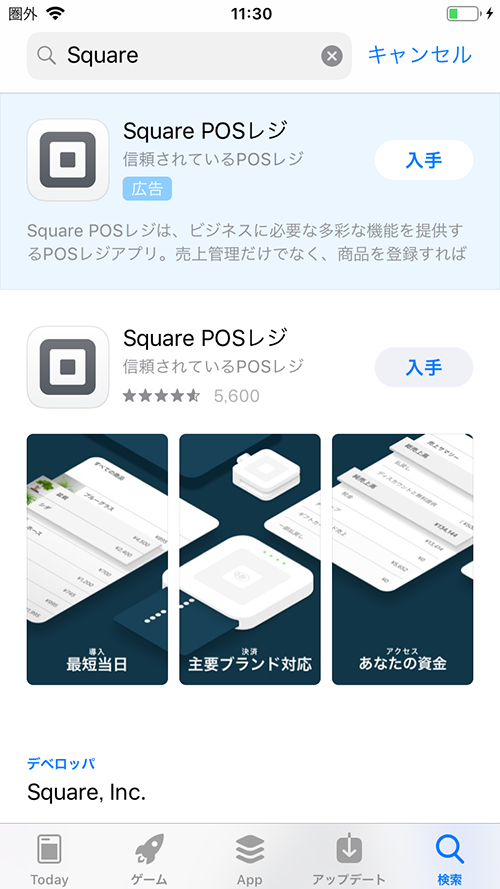
Squareと入力して検索すると一番上に表示されるかと思いますので、「入手」をクリックします。
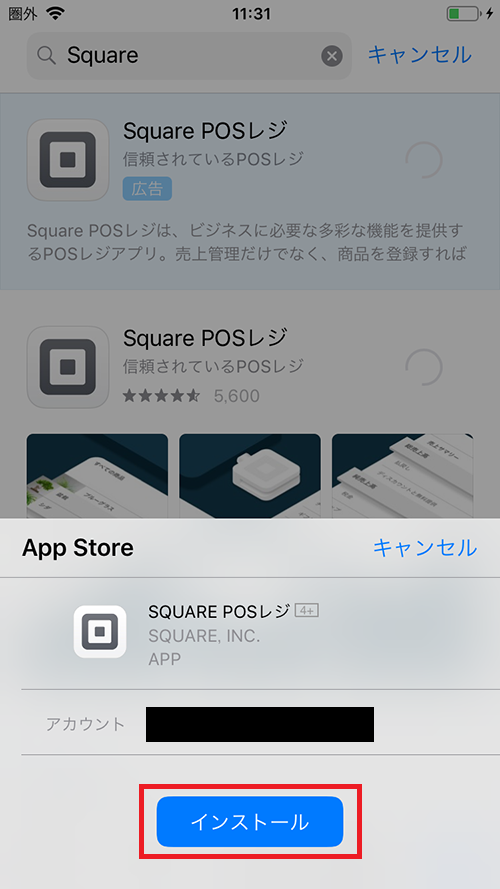
「インストール」をタッチして、インストールを開始します。
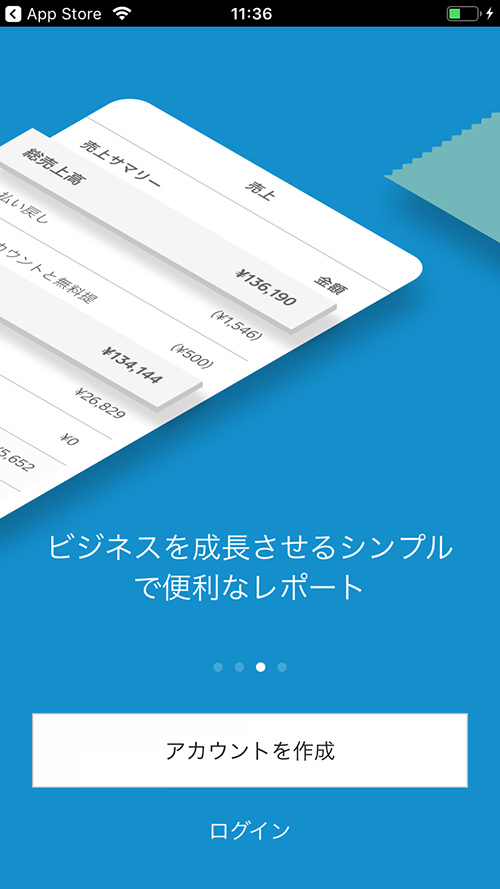
すでにアカウントをお持ちの方が利用している前提なので、「ログイン」をタッチします。
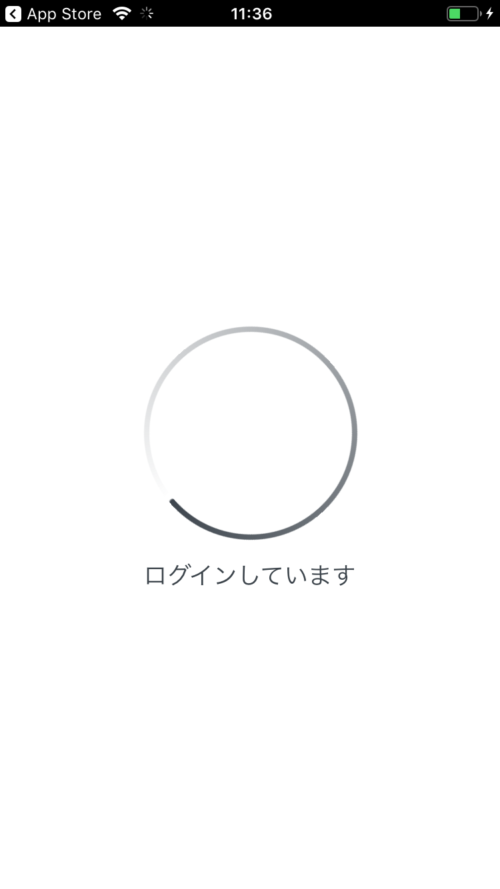
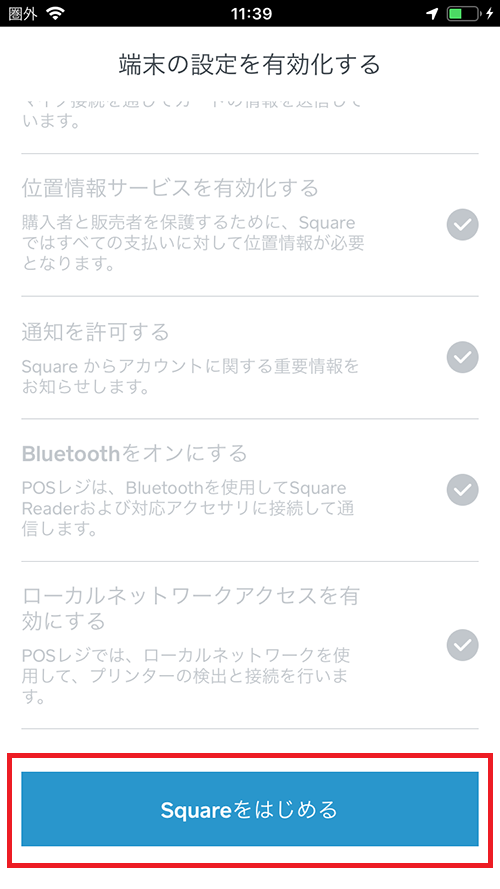
ログインが完了すると、いくつか承認が必要になるので、チェックを入れて「Squareをはじめる」をタッチします。
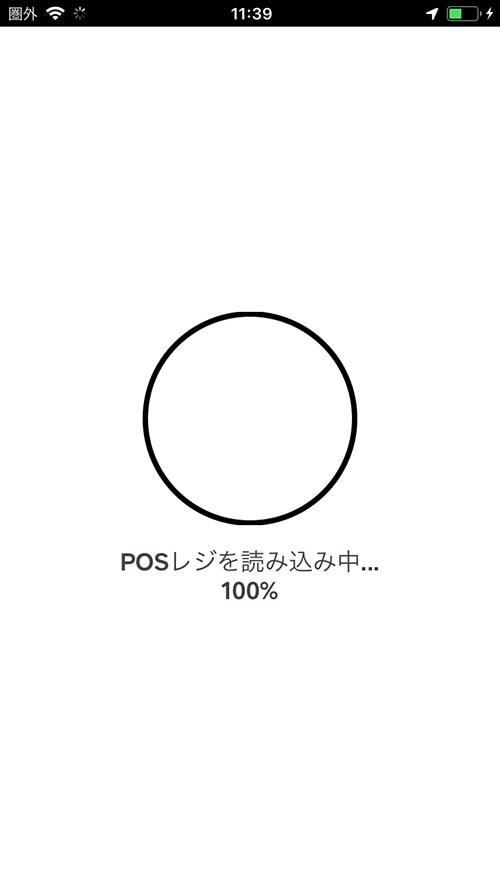
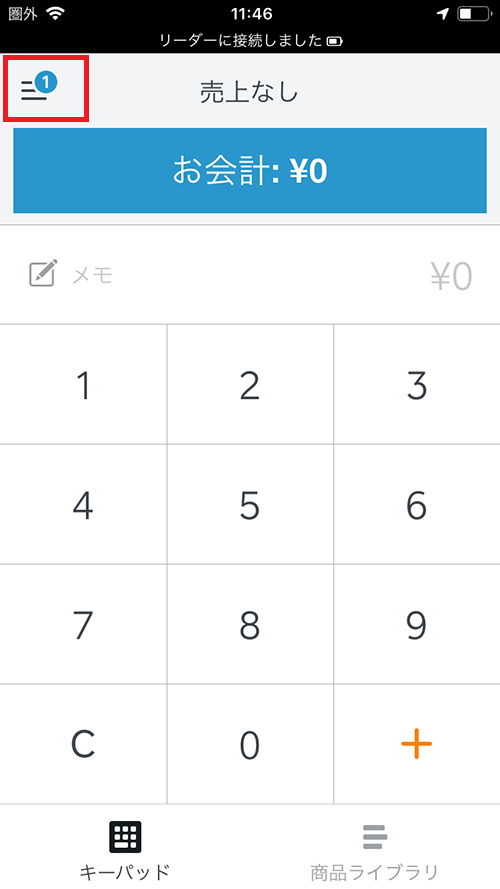
ログインが完了したら、左上の3本線のアイコンをクリックして、メニューを出します。
画像例では①と表示されていますが、気にしないで下さい。
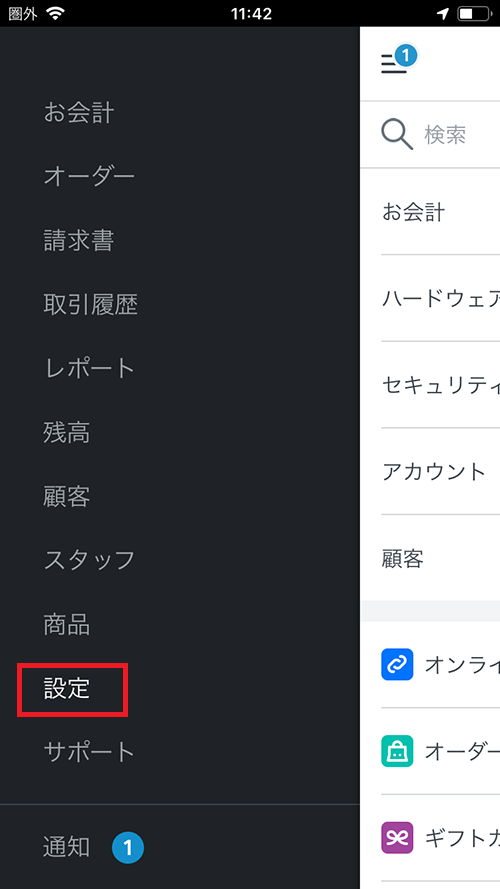
左からメニューが表示されたら、「設定」をタッチして、スマホとSquareリーダーを接続するための設定を行います。
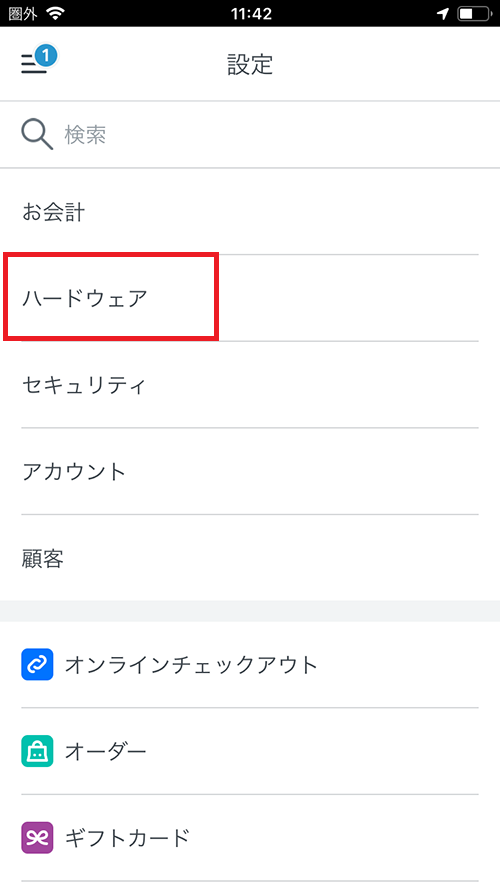
次に「ハードウエア」をタッチします。
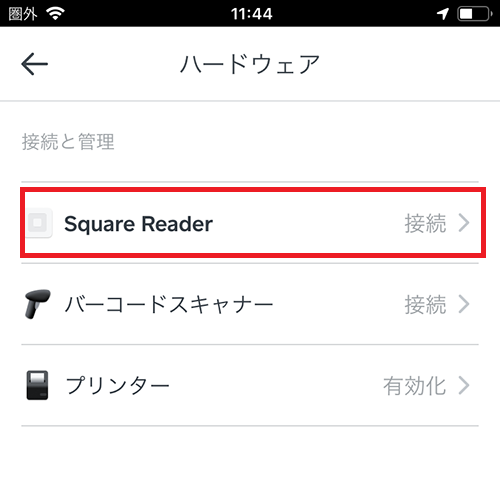
「Square Reader」をタッチします。
このとき本体の電源は入れておくようにしましょう。

電源ボタンは、USB端子の左横にあります。

電源付けはじめは、緑色に光りますが、ペアリング時は橙色に光ります。
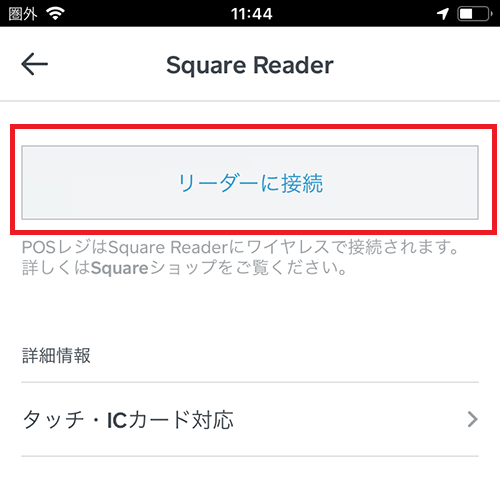
「リーダーに接続」をタッチします。
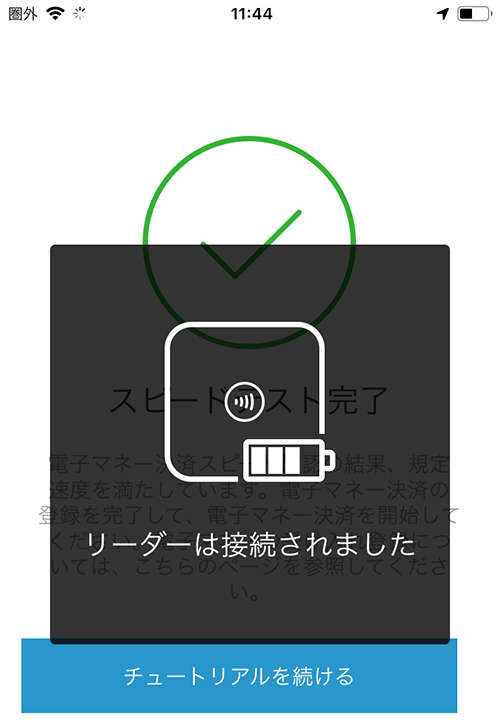
このような画面になれば接続はOKです!
「チュートリアルを続ける」をタッチして、一通りチュートリアルを確認しましょう。
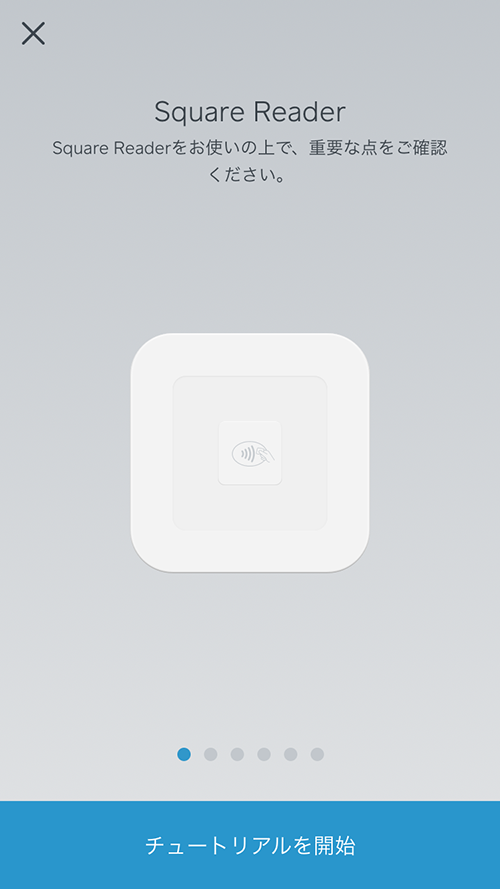
一通りチュートリアルを確認が終わったら、本体との接続はできましたので、会計のやり方を見ていきます。

Squareリーダーで会計のやり方
さて、ここまでスマホとSquareリーダーとの接続まで完了しましたので、次は会計のやり方を説明します。
まず、左上の3本線のアイコンをタッチして、「お会計」のページに進みます。
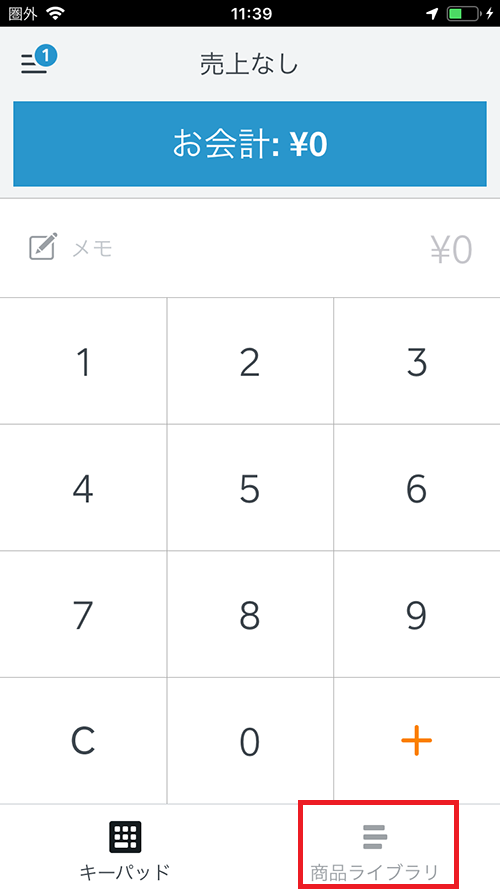
次に販売する商品を選ぶために画面右下にある「商品ライブラリ」をタッチします。
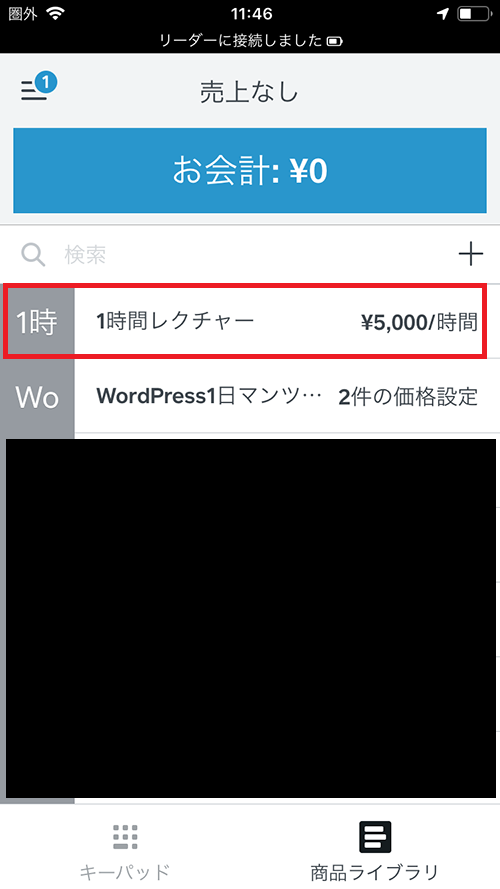
そうすると登録している商品の一覧が表示されますので、販売した商品をタッチして選択します。
画面例では、商品を登録するで作った商品が表示されていますので、こちらをタップします。
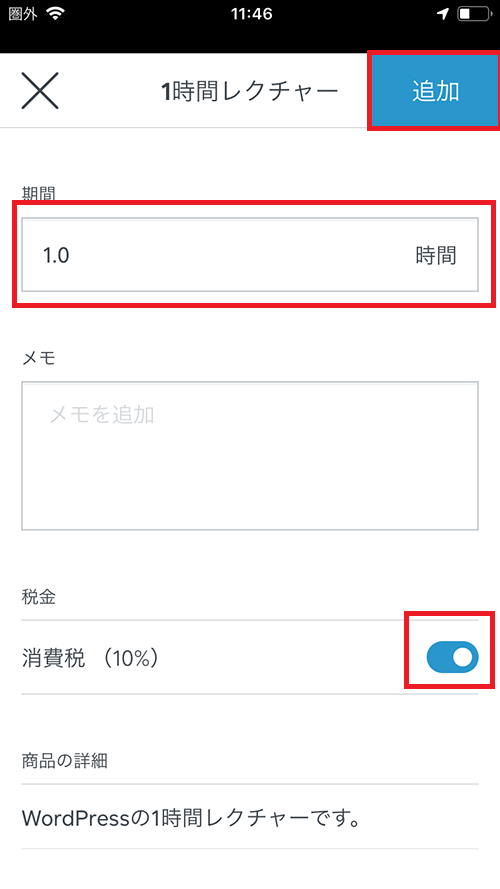
次に選んだ商品をいくつ購入したかを入力します。
画面例では、商品の単位を時間で設定しているため「期間」となっていますが、商品を個数で販売する場合は個数を入力することになります。
「税金」については、オンになっている場合はここから10%加算されます。
もし内税にする場合はオフにして下さい。
設定が完了したら画面右上の「追加」をタッチします。
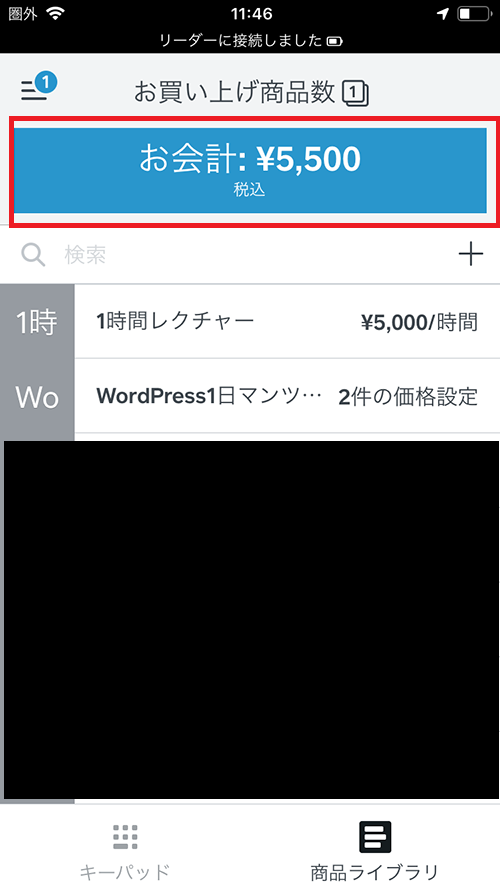
そうすると、画面のようにお会計の合計額が表示されます。
もしここで更に販売商品を追加する場合は、同様に他の商品を選んで追加すれば金額が加算されるようになっています。
今回は1時間レクチャーを1時間購入したと仮定して、料金は5,500円で問題ないので、青い「お会計」のボタンをタッチして会計を進めます。
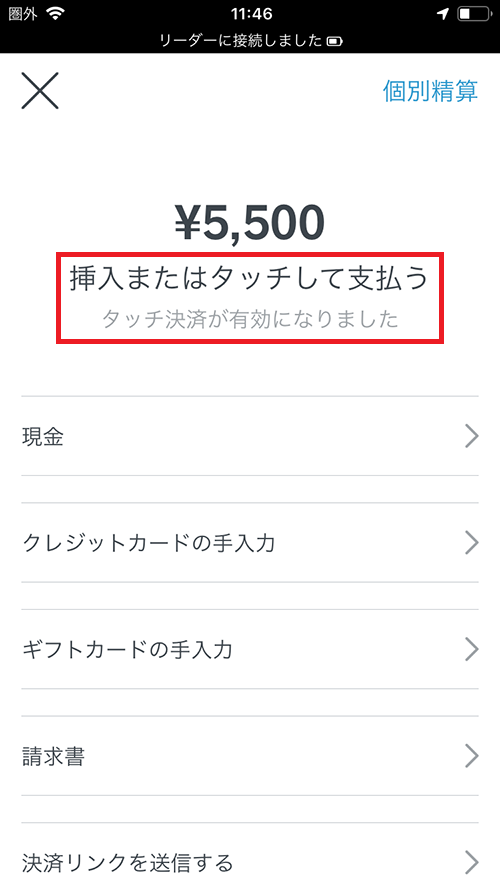
そうすると料金が表示されますので、間違いないか改めて確認します。
問題ない事を確認して「挿入またはタッチして支払う」という文章が出ているのを確認し、Squareリーダーにクレジットカードを差し込みます。
もし「挿入またはタッチして支払う」という文章が表示されていない場合は、Squareリーダーとの接続が上手くいっていないので、ペアリングからやり直しましょう。
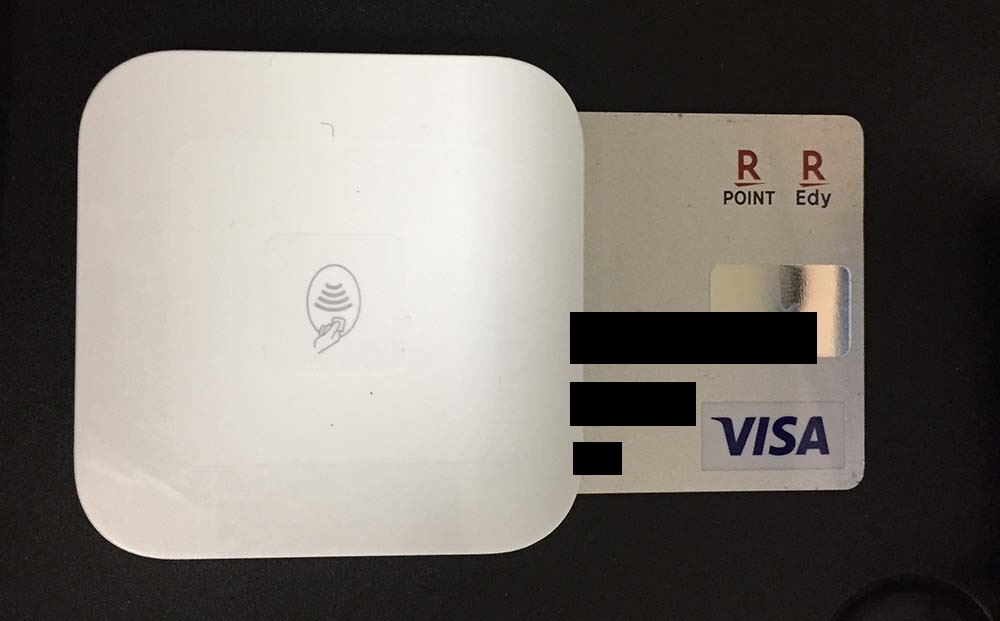
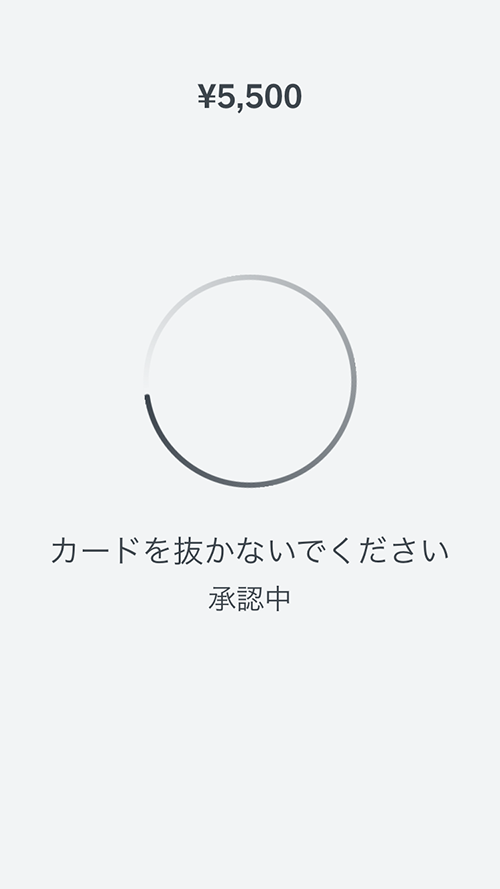
カードを差し込むと自動的に、このような画面になります。
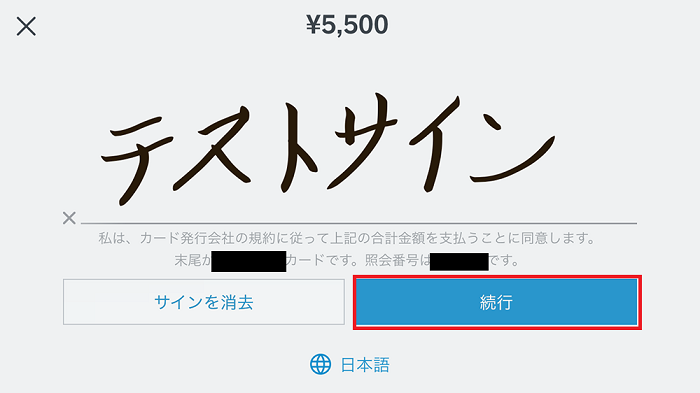
無事クレジットカードが通ると、 このように手書きでサインする画面が表示されますので、お客様に指でサインして貰います。
サインして貰ったら「続行」ボタンが有効になりますので、「続行」をタッチして決済を完了します。
これで、Squareリーダーによるお会計は完了です!
クレジットカードを磁気専用リーダーで決済する方法
今までSquareリーダーのクレジットカード決済の方法を見てきましたが、ICチップが内蔵していないクレジットカード用に磁気専用リーダーというのもあります。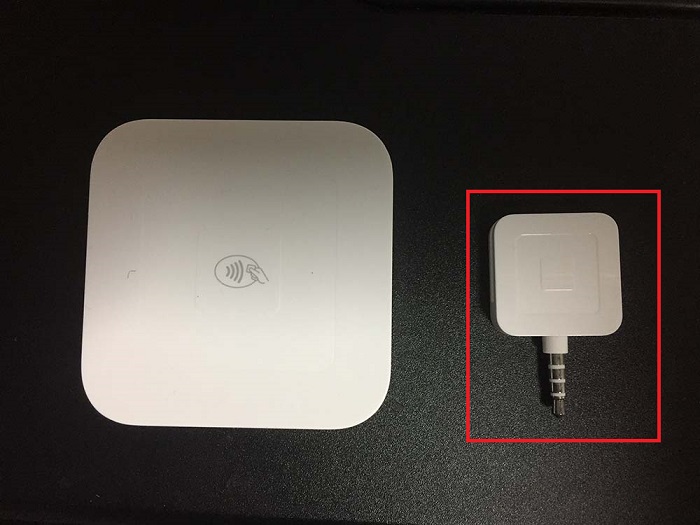
画像右側のイヤホンジャックがついている方です。凄く小さいんですが、このサイズの子機でクレジットカード決済が出来てしまします。

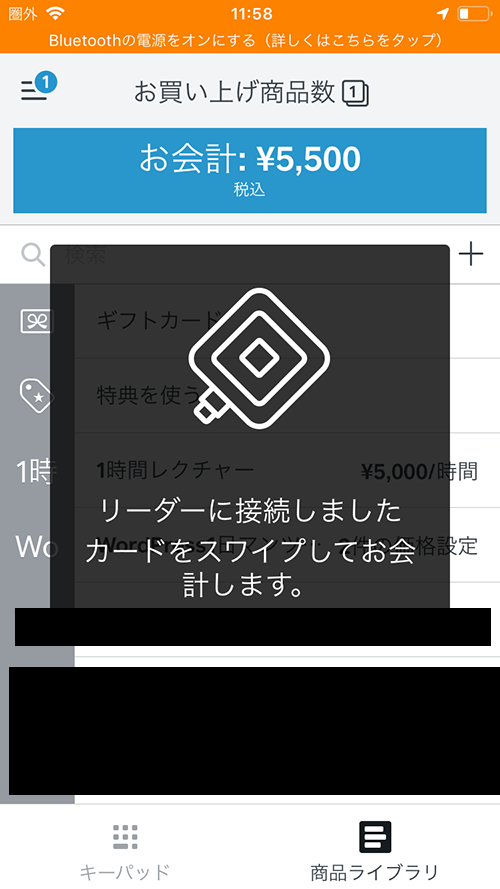
この磁気専用リーダーを接続するとこのように表示されます。
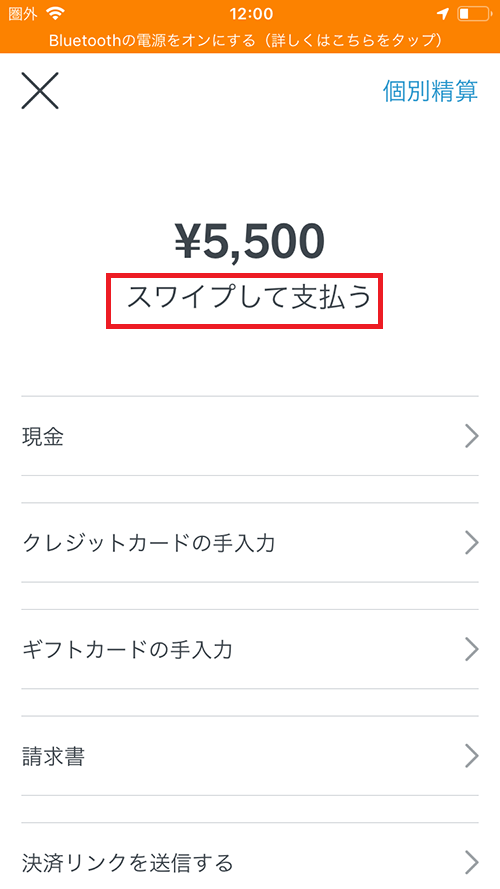
決済方法は、商品を選ぶまで同じですが、「挿入またはタッチして支払う」ではなく「スワイプして支払う」に変わっているのが分かりますね。
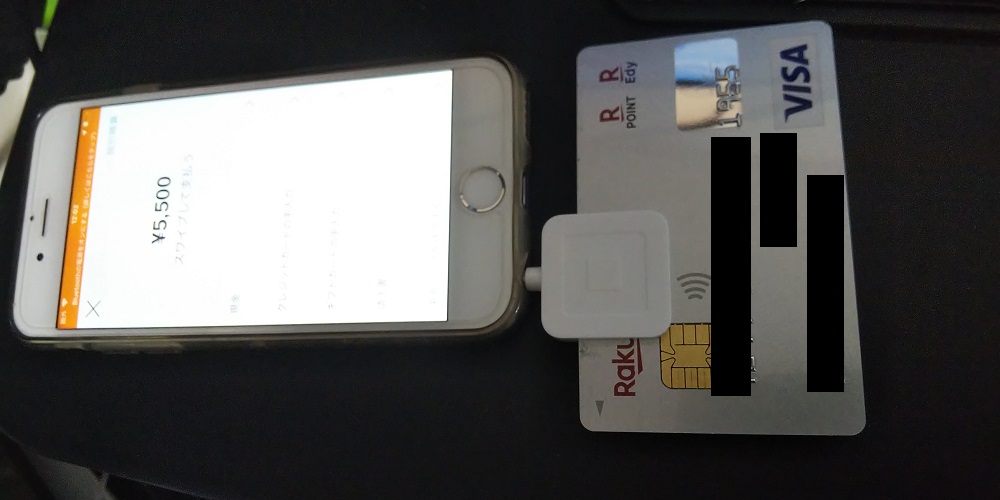
スワイプのやり方ですが、先ず磁気専用リーダーをスクエアロゴが上に来るように接続します。
クレジットカードを表にしてクレジットカードに書いてある矢印の方向に向かって、ゆっくりクレジットカードをスワイプ(スライド)します。
スッと速めに通しても反応しないので、適度な速さで通してみると上手くいきますよ。
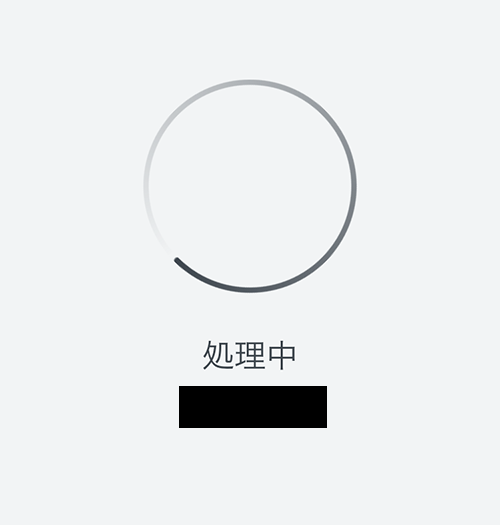
スワイプが通ると処理中と表示されます。この後は、手書きのサイン、お会計という流れはSquareリーダーと同じ流れになります。
領収書の発行
商品やサービスを購入いただいた場合Squareでは領収書を発行することができます。
このSquareリーダーで決済した後ももちろん領収書の発行が出来ます。
もしその場で紙で出す場合は、領収書を発行するためのSquareと互換性のあるレシートプリンターが必要になりますが私はいつもメールでお送りしていますので、今回はメールでの発行の仕方をご説明します。
先ず、左上の三本線のアイコンをクリックして「取引履歴」をタッチします。
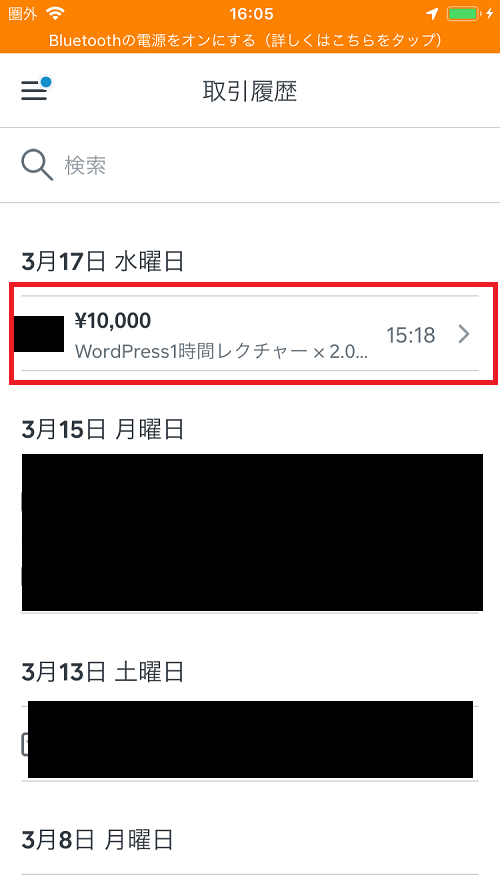
これは実際にお客様にレクチャーをしたときのお会計の履歴です。
領収書を発行したい取引を見つけてタッチします。
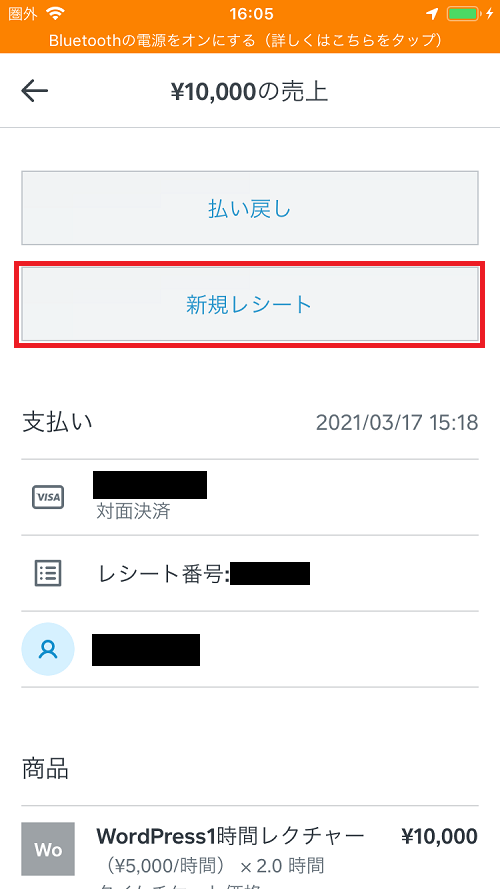
すると、お会計の詳細が表示されます。領収書を発行するお会計か間違いないことを確認したら、「新規レシート」をタッチします。
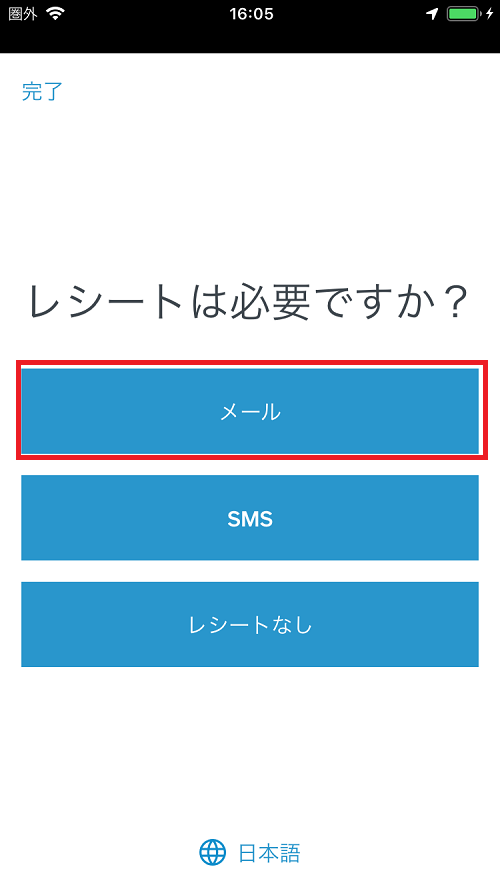
次の画面で、レシート(領収書)の送付方法が選べますので適宜選択します。
今回はメールで送るので「メール」をタッチします。
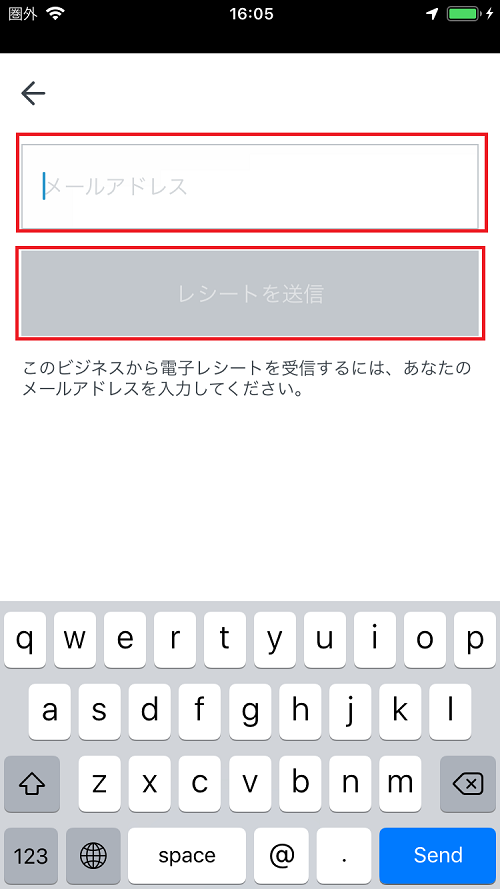
お客様のメールアドバイスを入力すると「レシートを送信」というボタンが有効になるので、タッチして送信を完了します。
画像の注意事項にも書いてありますが、送信元のメールアドレスとしてご自身のメールアドレスの登録が事前に必要なので、まだの場合は戻ってメールアドレスを登録しましょう。
Squareでお会計後の払い戻しのやり方
Squareリーダーで決済のやり方について説明してきましたが、最後に払い戻しのやり方を説明したいと思います。
お客様向けのお仕事をしていると、意外と払い戻しって多いですよね。
事前決済をしていたが、キャンセルのためご返金をするパターンやほとんどありませんが、スクエアリーダーで決済したが、金額が間違っていたなどそういった事態が起きたときに慌てないためにも、いざというときのために払い戻しの方法を覚えておきましょう
Square POSで領収書の発行と同じように「取引履歴」のメニューをタッチします。
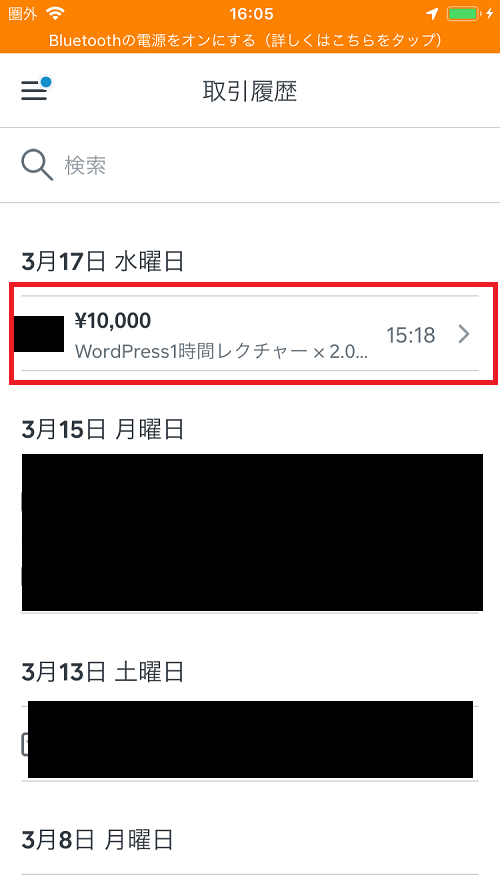
先程と同じ様に今度は払い戻しをしたい取引をタッチします。
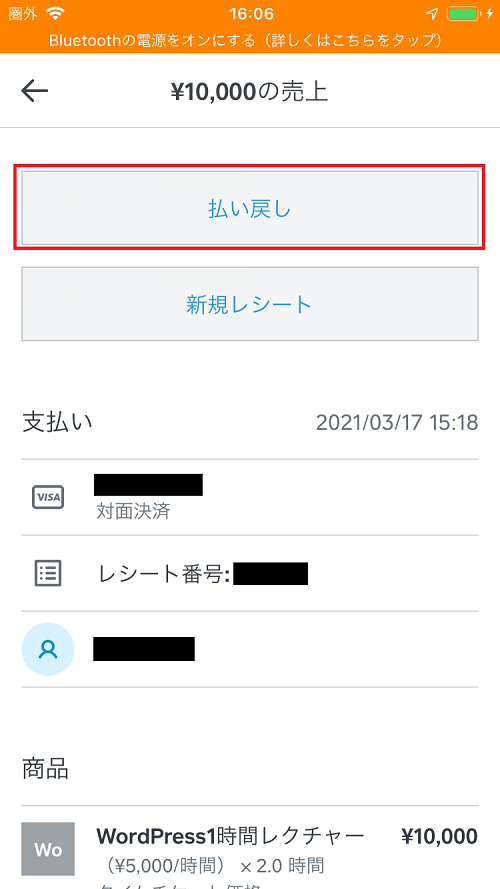
取引の詳細画面に進むと、「払い戻し」というボタンがあるのでタッチします。
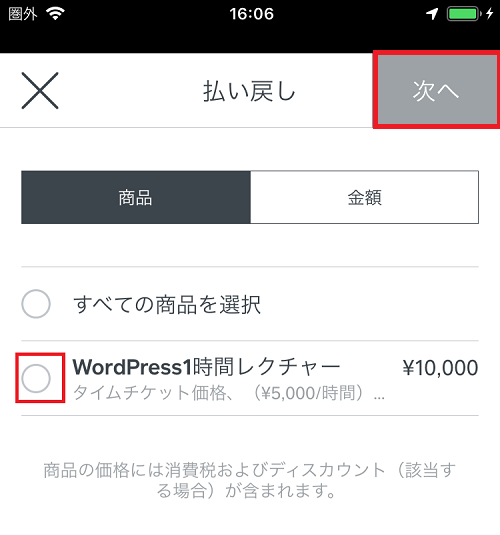
購入している商品が個々に一覧で表示されますので、商品の一つをキャンセルなのか取引全体をキャンセルなのかもここで選択することができます。
キャンセルする商品を選択したら「次へ」をタッチします。
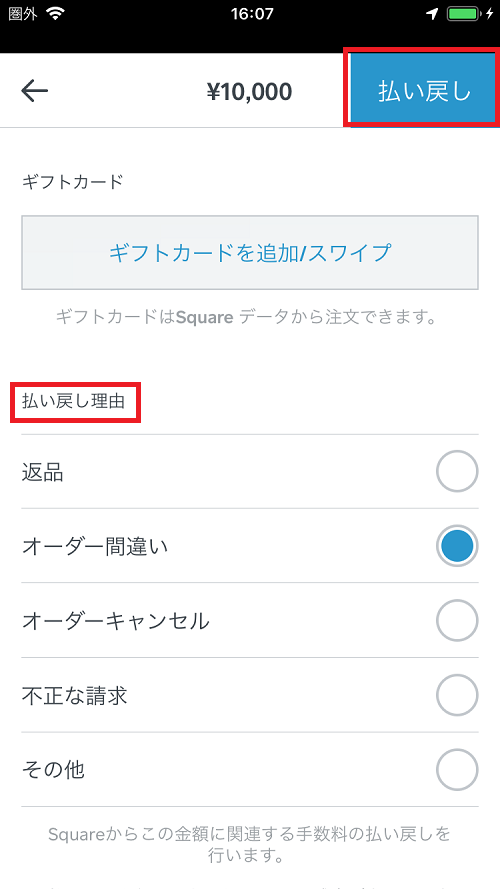
最後に「払い戻し理由」を適宜選択して、「払い戻し」をタッチします。
これで払い戻しが完了になります。
払い戻し後は払い戻しのキャンセルは出来ませんので、十分に確認した上で行って下さい。
まとめ
以上で、Squareリーダーの使い方とSquare POSの使い方についての説明を終わります。
決済システムがスマホで出来て、しかも持ち運びもしやすい小さな子機だけで決済が出来るなんて結構感動ものですよね。
このSquareリーダーを決済に取り入れた当所はまだ電子マネーはまだ未対応でしたが、現在はソフトウェアのアップデートのみで対応するようになり更に便利になりました。
あとはなんと言っても使いやすい所が一番だと思っています。
是非この機会にSquareを導入してみてはいかがでしょうか?
以上、「個人事業主にオススメ!スマホと接続できるSquareリーダーの使い方から領収書の発行まで」でした!




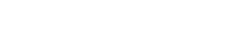
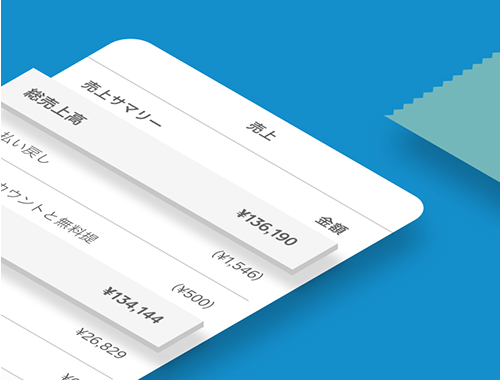
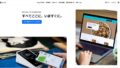

コメント